
What this means is that your documents aren’t trapped in a proprietary format that only your task-management program can read. Two of TaskPaper’s alternate themes: Things Inspired (top) and Dark Matter (bottom) TaskPaper interprets those simple characters to produce the formatted appearance you see on the screen. When you type a colon to designate a project, you really are just adding a colon to the end of a line of text when you type to tag a task as done, you really are just adding the text to a line of text. That’s right: TaskPaper documents are text files, viewable in any text editor or word processor. But there’s one other thing about TaskPaper that’s unique: TaskPaper works all this magic using plain text. While testing TaskPaper, I found it to be right in my personal “sweet spot” between too basic and too complex. Once you’re familiar with TaskPaper, you can disable this feature.) When I first started using TaskPaper, having this text handy each time I started a list helped me quickly learn the program’s formatting and viewing options. (Each time you open a new document, it includes instructions for using the program to start working, just Select All and delete.
#Taskpaper default tagss full
You can also combine these features: You can view the full list in one tab, while using the Projects List in another. Instead of showing all projects in a single view, TaskPaper displays only a single project at a time, along with a list of projects on the left-hand side of the window click on a project name to view it. (Unfortunately, you can’t rearrange tabs as you can tabs in Safari.) Finally, you can reveal TaskPaper’s Projects List, which changes the program’s interface considerably. Alternatively, if you want to focus on just a single project, Command+click on the project’s name to open it in a new, Safari-like tab within the same window you can open each project in its own tab, if you like. But if you click on the arrow icon in front of a project name, or choose that project’s name from the Project Navigation pop-up, the view shifts to focus on just that project click on the arrow again to switch back to the default view. By default, all the projects in a document are shown at once.

TaskPaper also offers several useful ways to view your lists.
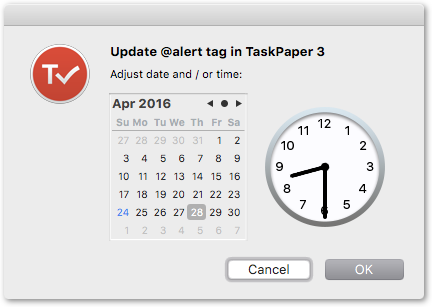
If you’re a GTD adherent, tags work well for contexts. And you can create your own tags to designate, for example, work and personal tasks. You can apply the other default tags, and to note items that you want to handle today or with high priority, respectively. TaskPaper automatically “crosses out” any items with the tag. One such tag, is used to designate a task, project, or note as complete this tag can be added (or removed) by clicking on the bullet in front of an item or by using the Tag command. TaskPaper also lets you add tags to projects, tasks, and notes.

Alternatively, click anywhere in an item and then use the Move To Project command. (You can also access these commands via the Entry menu in the menu bar or by using keyboard shortcuts.) You can create hierarchical entries using the tab key, and rearranging items is also easy: You move a task or note, and any sub-items, by dragging the item’s bullet to a different location in your document. There are no complex formatting buttons and menus: only a single pop-up menu for creating new projects (lists), tasks (items in a list), and notes (text notes within a list) in the current document.

TaskPaper’s most unique attribute is that it offers speed and dead-simple ease of use while still providing the essential formatting you need for tracking tasks and projects.


 0 kommentar(er)
0 kommentar(er)
